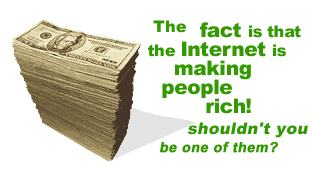1
Post Your Articles Here / Simplify Your Email Transition: Migrating from GoDaddy Email to Office 365
« on: February 03, 2025, 11:01:29 AM »Migrating from GoDaddy Email to Office 365 offers businesses the chance to upgrade their email services to a more powerful, secure, and feature-rich platform. Office 365 provides advanced collaboration tools, enhanced security features, and seamless integration with other Microsoft applications, making it an ideal solution for companies looking to modernize their communication systems.
The migration process involves transferring email data, contacts, and calendar events to Office 365. This transition can be simplified with the help of professional migration services, which ensure minimal downtime and a smooth data transfer. Office 365 offers automatic backups, real-time collaboration, and enhanced security with multi-factor authentication, which are critical for businesses seeking a more robust email solution.
In addition to improved functionality, migrating from GoDaddy Email to Office 365 ensures that your team has access to the latest productivity tools like Microsoft Teams, SharePoint, and OneDrive, all integrated into one platform. The scalability of Office 365 makes it an excellent choice for businesses of all sizes, enabling them to easily add or remove licenses based on needs.
For a seamless migration experience, partnering with a trusted provider like Apps4Rent ensures that the entire process is handled efficiently, with minimal disruption, and your email infrastructure is fully optimized for productivity and security.